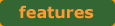 |
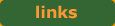 |
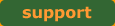 |
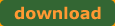 |
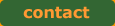 |
Frequently-Asked Questions
- I just downloaded School COP, but I have to enter a login ID and password. How do I get this information?
- If I don't have commercial mapping software, how can I get maps into School COP?
- I've saved my maps in bitmap format, but I still can't get School COP to recognize them. What do I do?
- Can I copy the output of tabular reports to the clipboard?
- We have access to a commercial computerized mapping package. What map formats will School COP display?
- Can I download a list of students from our Student Information System into School COP?
- Can the School COP database be placed on a network file server?
- Will School COP run on Macs?
- What kind of database is School COP data stored in?
- Is it possible to have two different School COP databases on a single PC?
- Can I enter in School COP the counseling, mentoring, and teaching activities that I do?
- When I run School COP, part of a School COP screen is hidden. How can I see all the screen?
- When I preview the Incident Report or some other tabular report and then click Print, I'm not given the option to change the page orientation or select a different printer. How can I make these changes?
- Is it okay to re-install the software?
- How long can the incident narrative be?
- How can I get information on all incidents that a particular person is involved in? That is, how can I get a person's "rap sheet"?
- Is it possible to combine two separate School COP databases into a single database?
- Can new fields be added to the Incident screen?
- Can I cut and paste School COP screens into Microsoft Word or PowerPoint?
- I always add text to the narrative field when entering incidents, but I am unable to use the Search Incident screen to find incidents that have a particular word in the narrative. What am I doing wrong?
- School COP runs fine when I log into my PC as an "administrative user", but I get "path/file access" errors when I log in as a "restricted user."
- I'm getting an error that says "device incapable". What does this mean?
- I got an error message when I installed School COP. What causes the installation process to fail?
- I'm getting an error that says "unrecognized database format" when I start School COP. What does this mean?
- What's the number one piece of advice when using School COP?
I just downloaded School COP, but I have to enter a login ID and password. How do I get this information?
Answer: On the Download section of the Web site there is a Word document that contains the default login ID and password. Once you have logged in, we recommend that you change the password (go to the School COP Administrative Menu to do this).
If I don't have commercial mapping software, how can I get maps into School COP?
Answer: You can do this in one of two ways. You can create your own map using any Windows drawing package (such as Microsoft Paint). Be sure to save the drawing as a "bitmap". Or, if you already have a diagram of your school or school grounds, you can use a scanner to create a bitmap image of the drawing. Details and tips about scanning are in the School COP user manual.
I've saved my maps in bitmap format, but I still can't get School COP to recognize them. What do I do?
Answer: Maps must be assigned to "areas" in School COP. After you have defined a school (on the Administrative Menu), define an area for that school (on the Administrative Menu, click "Areas Within Each School"). On the Area Screen there is a button labeled "Pick map for this area." Then, you need to define locations within the area. On the Location Screen (on the Administrative Menu, click "Locations Within Each Area"), you can assign names to new locations and click on the map to show where that location is. When you enter incidents, be sure to select an area and location from the drop down lists - this will ensure that the incident will appear on the map. The easiest way to produce an incident map is to click "Mapping" on the Main Menu and indicate which incidents you want mapped.
Can I copy the output of tabular reports to the clipboard?
Answer: Unlike maps and graphs, you can't copy tabular report output to the clipboard. One way to electronically share tabular report output with others is to install Adobe Acrobat (not Adobe Reader) and set Acrobat PDFWriter to be the default printer.
We have access to a commercial computerized mapping package. What map formats will School COP display?
Answer: In addition to bitmaps (scanned images), School COP can display maps in 'shapefile' format, a widely used map format used in products from ESRI.
Can I download a list of students from our Student Information System into School COP?
Answer: No. While the School COP Administrative Menu has a button called "Import Student Directory Information", the import function does not work properly. If you try to import data, you will get an error message. We apologize for this problem.
Can the School COP database be placed on a network file server?
Answer: Yes. See the Download
page for instructions on how to network School COP.
Will School COP run on Macs?
Answer: No.
What kind of database is School COP data stored in?
Answer: Microsoft Access 97. You do not need to have Access on your PC in order to run School COP. If you have Access and want to open the School COP database in Access, make a copy of the database and then open the copy. School COP will not be able to read the database if it is saved as a more recent version of Access. If you accidently save the database as, say, an Access 2000 or 2003 database, those packages enable you to convert the database to a prior version of Access. (To find out the location of the database, go to the School COP Help menu and select About School COP; the database location is listed next to the Current Database.)
Is it possible to have two different School COP databases on a single PC ?
Answer: Yes. You need to create a separate Windows shortcut for each School COP database. One way to do this is to open the School COP folder under your Windows Start Menu folder, and then make a copy of the icon for the School COP Sample Database. Rename the new icon, e.g., 'Middle School Database.' Right click on the new icon, select Properties, and select the Shortcut tab. In the Target field, replace 'Sample Database' with the name of your new School COP database, so that the Target contains, e.g., "c:\program files\School COP\SchoolCOP.exe" Middle School.mdb.
You can also open different School COP databases by using the Merge Utility (Start > Programs > School COP > School COP Merge). Start the Merge Utility and then click the button "Exit and Run School COP with a Different Database". This will display an open file dialog box, which you can use to open any School COP database.
Can I enter in School COP the counseling, mentoring, and teaching activities that I do?
Answer: School COP is designed for entering and analyzing incidents. You can enter these other types of activities, but you need to make sure that your summary reports distinguish incidents from these 'non-incidents.'
When I run School COP, part of a School COP screen is hidden. How can I see all the screens at the same time?
Answer: To see all the School COP screens, your monitor must be running at 800 x 600 resolution or greater. If part of a screen is hidden, you are probably running your system at 640 x 480 resolution. To change to 800 x 600, select the following sequence of menu options off the Windows Start button: Start > Settings > Control Panel > Display > Settings. In the 'Desktop Area' section of the screen, move the slider to the right until 800 x 600 is selected. If the system prompts you to select a monitor driver, your PC may not be setup to run at 800 x 600 resolution. In this case, please contact a network or PC technician in your office.
When I preview the Incident Report or some other tabular report and then click Print, I'm not given the option to change the page orientation or select a different printer. How can I make these changes?
Answer: Tabular reports are automatically sent to the "default printer." To send the output to a different printer, change your default printer.
I've already entered some incidents. Is it ok to re-install the software?
Answer: Yes. Your existing School COP database will not be changed if you re-install the software.
How long can the incident narrative be?
Answer: When you enter the incident narrative, it can be as long as you like. However, because of a limitation in the reporting tool used to build School COP, narratives over 15 lines long will cause a printed incident report to be incorrectly formatted. Thus, we recommend you limit your narratives to 15 lines.
How can I get information on all incidents that a particular person is involved in?
Answer: Select the "Person History: Detail" or "Person History: Summary" report on the Tabular Reports screen.
Is it possible to combine two separate School COP databases into a single database?
Answer: Yes. See the Download page to get a copy of the Merge utility.
Can new fields be added to the Incident screen?
Answer: No.
Can I cut and paste School COP screens into Microsoft Word or PowerPoint?
Answer: Yes. The graph and mapping screens include a 'copy' button that sends the screen to the Windows clipboard, where they can be pasted into other applications like Word or PowerPoint. To copy other screens, press 'Alt-Print Screen.'
I always add text to the narrative field when entering incidents, but I am unable to use the Search Incident screen to find incidents that have a particular word in the narrative. What am I doing wrong?
Answer: On the Search Incident screen, make sure you put an asterisk (*) on either side of the word you want to search for. If you forget the asterisks before and after the word - e.g., type in locker, instead of *locker*--those incidents whose narrative consists of only the word locker will be retrieved. Using *locker* retrieves incidents whose narratives includes the word locker.
School COP runs fine when I log into my PC as an "administrative user", but I get "path/file access" errors when I log in as a "restricted user."
Answer: On Windows 2000 and Windows XP, you need to have "administrative"
rights in Windows in order to install and run School COP. Alternatively,
you can ask your network administrator to grant you "write"
access to your \windows\system folder. On Windows 2000 machines, this
involves the following: Double click on your Local Disc (C). Right click
on the WINNT folder. Go to Properties. Click on the Security Tab. Highlight
Users. Take the check off of the Write box. Click on Apply and OK. Double
Click on the WINNT folder. Right Click on System32 folder. Go to Properties.
Click on the Security Tab. Highlight
Users. Put a check in the Write box. Click on Apply and OK.
I'm getting an error that says "device incapable". What does this mean?
Answer: This error means that School COP (more specifically, the part of School COP that enables you to view and print tabular reports) and your default printer are incompatible. Generally, this happens if your printer is a very old model or an unusual type of printer (e.g., one that is a printer, copier, and fax machine). To solve this problem, set a different printer to be your Default Printer. Ask your network administrator or favorite computer guru how to do this.
I got an error message when I installed School COP. What causes the installation process to fail?
Answer: Here are some common reasons why the installation process can fail. (1) Your network administrator has blocked your ability to install software. (2) Your hard disk is full (you need roughly 16 MB of space to install School COP. (3) There was a conflict with other applications that were running; re-boot and then close down all applications before you install School COP. (4) There isn't enough diskspace in your TEMP directory, or you don't have access to the TEMP directory. Contact your network administrator for these and other installation problems. Also, if you are running Windows 2000 or XP, you need have "administrator" rights to properly install School COP.
I'm getting an error that says "unrecognized database format" when I start School COP. What does this mean?
Answer: This error means that your School COP database has been corrupted (the likely cause is a computer crash or power outage) or is in a format that School COP cannot read (School COP can only read Microsoft Access 97 databases; if you saved the database in a more recent version of Access, convert it back to Access 97). A corrupt database can be easily fixed with Microsoft Access. Open the database in any version of Microsoft Access. Access will likely ask you if you want to convert the database to a more recent format -- say "yes". Once you have opened the database in Access, go to the Tools menu and select "Compact and Repair..". The final step is to convert the database back to Access 97 format, which you can be via the Tools menu (Convert to Prior Version of Access).
What's the number one piece of advice when using School COP?
Answer: The winner by a mile is .... back up your database regularly. If you don't, you are asking for trouble -- it's only a matter of time before you lose all your data. You can back up your database by using the command "Backup your data" on the School COP Administrative menu. Or, you can use Windows Explorer to make backup copies; to find out the location of your database, go to the School COP Help menu and select About School COP; the database location is listed next to the Current Database.
[
home ] | [ what's new
] | [ features ]
[ links ] | [ support
] | [ download ] | [ contact
]